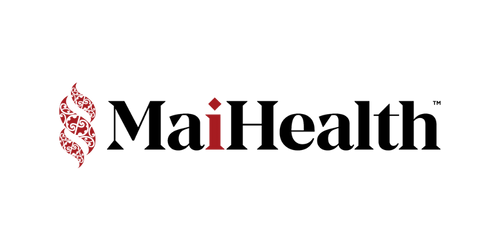Driving Digital
Growth
Your Trusted Marketing Partners That Drive Results
Who we have worked with







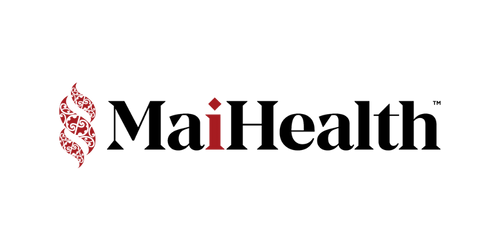

Email us at hello@digitalrefinery.co.nz or Call us on +64 93 007 122
Your Trusted Marketing Partners That Drive Results